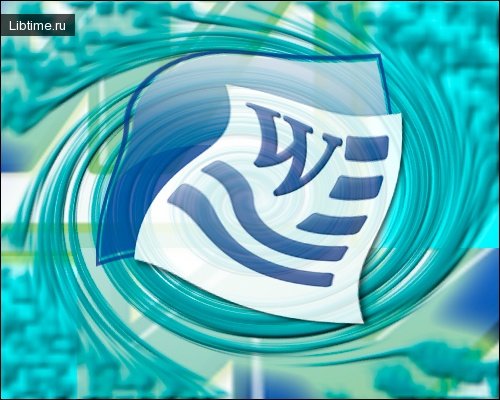Writing formulas and performing calculations in MS Excel
Writing formulas, as a rule, is the most frequently repeated type of work when solving educational tasks of a calculating nature. There is a general rule here - in order to indicate to the computer that the typed symbols are formulas, it is necessary to start the record with an equals sign. 
For example, to write the formula 2+3 in Excel, you need to put the numbers 2 and 3 in any two cells. If these numbers are placed in cells A5 and C6, the electronic version of the formula will look like =A5+C6. You can write formulas anywhere in the table except in the cells containing the raw data for the calculations (in the example, cells A5 and C6).
To change the order of calculations in a formula, use parentheses. Only parentheses are allowed. You can specify any number of attachments of brackets to other brackets, but the number of open brackets must equal the number of closed brackets.
In addition to simple arithmetic operations, which are specified by one of the symbols: " + ", " - ", " * ", " / ", the package contains a large number of built-in functions. There is a special mnemonics for writing them.
For example, the natural logarithm of the gamma function is written with the abbreviation GAMMANLOG, the mathematical function cosine is written as COS, the logical function IF is written in the formula with the word IF.
The addresses of the cells containing the values of the arguments are given after the function name in parentheses. If the argument of the function is a range of numbers, they are listed through " ; " - semicolon. A solid range of numbers is indicated by the addresses of the two outermost cells separated by " : " - colon.
It is allowed to use several subranges in one record, separating them with appropriate signs. For example, the entry =SUMM(A8:C8;E9:G9;K12) means summing the numbers located in cells A8, B8, C8, E9, F9, G9, and K12. To make it easier to write built-in functions, type the "=" sign, then give the Insert Function command from the menu or the corresponding toolbar button.
The Function Wizard dialog box (Figure 1) contains the necessary information about the syntax of the function, and therefore it is not necessary to remember the rules for writing it. Entering a function in this case is basically reduced to specifying the addresses of the cells storing the values of the arguments.
You can set the addresses of the cells included in the formula not only by entering the alphanumeric address designation from the keyboard, but also by pointing with the mouse to one cell or, in the case of setting a range of arguments, by marking the block of cells that make up the range. To do this, make sure that the cursor is in the required line of the dialog box and mark one cell or block in the table.
The first line of the dialog box will display the addresses of the marked cells and another line will appear. Click in it with the left mouse button. If necessary, repeat the data entry or click "OK" to transfer the data from the dialog box to the active cell. 
Editing information in Excel cells
The formula bar is used to edit information in a cell. It displays the contents of the active cell. Click anywhere in the formula bar and insert or erase the desired character. To edit directly in a cell, make it active and press the "F2" key.
Building Excel charts and graphs
Using charts and graphs in Excel allows you to illustrate the results of training tasks and make reports on them more visual and colorful. You can graphically display the contents of cells using the Chart Wizard command.
Select a block of cells, click on the "Diagram Wizard" icon (Fig. 2) in the button menu of commands or in the submenu of the "Insert diagram" command. Follow the recommendations of the "Diagram Wizard". 
Note that many of the "Diagram Wizard" dialog boxes have not just one tab, but several. Carefully look through all the tabs, set the necessary diagram parameters one by one and control the changes in the visualization window of the wizard.
Once the required parameters are set in the dialog box, go to the next window (the "Next" button) or finish working with the diagram (the "Done" or "Cancel" button).
Excel Unified Commands
Many commands in Microsoft Excel XP (customize, options, scale, font, page options, etc.) are unified with other Windows XP applications. Use them just as you would in Microsoft Word XP to create a comfortable work environment and to customize the appearance of spreadsheets on a monitor screen or on a sheet of paper.