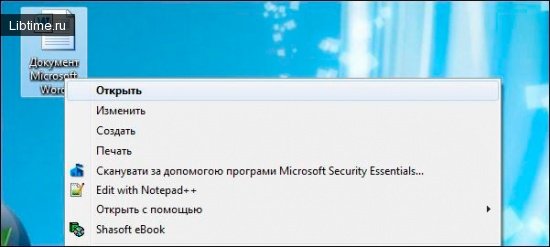Working in the Windows XP operating system environment
Working on a computer requires certain skills. But users have access to more than one operating system, the use of which also requires a lot of knowledge. Now we will talk about working in the environment of Windows XP operating system.
So, after turning on the computer (the "Power" button on the system unit) you need to wait for the Windows XP operating system to load. The sign of the end of loading is the appearance of the desktop with all the objects that are located on it. 
They will be visible if you click the "Start" button or in a special submenu of the "Start" button called "Programs". If they are not there, you should open the "My Computer" folder and search there.
To search you should first open the folder of the desired disk (disks A: and B: are removable. C:, D:, ... - on the hard disk (hard drive)), and then other folders located on the disk. Open folders by double-clicking the left mouse button.
To speed up the search, you can use the "Find" menu item (Start button on the "Taskbar") and search for the required application by its name. If the application name is unknown, you can speed up the search by using the shortcut context menu from the Start button.
To do this, move the cursor to the "Start" button, press the right key and then, after the context menu appears, select the "Explorer" menu item and press the left key. The shortcut menu will be located on the left side of the dialog box that appears. If you click on any folder in this menu, it will open and all the folders it contains will be displayed.
The right side of the dialog box shows the contents of the open folders. This is where you should look for the name of the application. Once the shortcut or icon of the application has been found, it can be launched by double-clicking the left mouse button. The next step is to work with the application according to the rules set by the developers of the application.
Working with applications in Windows XP
Standard Windows XP applications (Word XP, Excel XP, Paintbrush, etc.), for which associative links are set in Windows XP, can be launched by searching for files created by them. File icons are searched for in the same way as application icons (shortcuts).
Once a file is found, the application that created it can be launched in the usual way - by double-clicking the file icon with the left mouse button. This will not only launch the required application, but also load the selected file.
Often the purpose of working with Windows XP is to copy or move objects (applications, folders, files) from one folder to another. This can be done by opening two windows at the same time - the first window from which you want to move/copy the object and the second window to which you want to move/copy the object.
To see both windows at the same time, you should first open them and then, if they are expanded to the full screen, restore them to their original sizes (using the middle button at the top of the window).
To drag and drop an object, point the mouse at the desired object, press the left mouse button and, without releasing it, move the mouse together with the object to the desired location of the other window. If you hold down the "Strl", "Shift" or "Alt" keys while dragging an object, you will just drag, copy or copy the shortcut, depending on the system settings.
You can move/copy more than one object at a time if you mark them beforehand. To mark several objects, first mark the first object to be selected (by pressing the left mouse button), then, by pressing and holding down the "Stgl" or "Shift" key, mark the subsequent objects to be selected. The selected group of objects is moved/copied with the mouse in the same way as a single object.
If you need to rename or delete an object - point to it with the mouse and press the right key. Select the corresponding command ("Rename" or "Delete") from the context menu that appears. You can delete several objects at once if you select them beforehand.
Sometimes you may need to create a new object - a folder or a shortcut. To do this, select the folder where you want to place this object, point with the mouse to a free space in the folder and press the right button. Select the create command in the context menu that appears and perform the necessary actions.
To finish working with the computer, close all windows and then click the Start button in the lower left corner of the monitor. In the menu that appears, select the command "Turn off the computer", and in it "Shutdown". But sometimes computer crashing occurs.