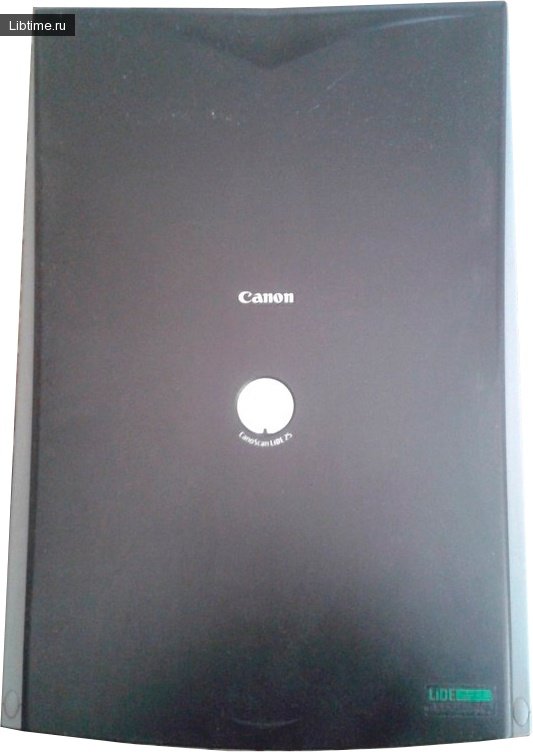Windows XP User Interface
The set of means by which a student user interacts with the Windows XP operating system is called an interface. The Windows XP user interface includes the desktop, windows, shortcuts and icons, and all operations performed by manipulating the mouse. 
- press (sometimes they say click) the left key if you want to select an object;
- press the left key twice in a row if you want to perform standard actions on the object (run a program, read a file, etc.);
- press the left key and, without releasing it, move the mouse if you want to move the object;
- press the right key if you want to call the context menu (the context menu commands change the properties of the object the mouse is pointing at).
In addition, there is a whole set of tools designed to use different ways of inputting, processing and outputting information.
Theinterface of the operating system Windows XP is intuitive, because it is believed that you can learn to work with Windows XP by trial and error without fear that during the experiments you can make irreparable changes to the system. But at the beginning of the learning curve, it is still best not to experiment.
Windows XP Desktop
Thedesktop is analogous to a regular desktop. After booting Windows XP on the desktop surface there are shortcuts or icons of folders (each of them can contain the same folders or files) and program shortcuts.
Windows XP shortcuts and icons
Shortcuts and icons are pictures with symbolic representations of all the objects that Windows XP works with. By double-clicking on a shortcut or icon, you can open an application or document (run the program that created the file).
If you delete a shortcut from a folder or the desktop, only quick access to the object is lost, not the object itself. If you delete an icon, the object it symbolizes will also be deleted.
This is the main difference between a Windows XP shortcut and an icon. Visually, a shortcut image differs from an icon in that there is an arrow drawn in the lower left corner of the shortcut image.
Windows XP windows
Any document or program in Windows XP uses a rectangular area of the screen called a window. Windows can be maximized, minimized, restored, and closed. The corresponding buttons, which are located in the upper right corner of the window, are used for this purpose (Figure 1). 
The Expand/Restore button (the middle of the three buttons) allows you to expand the selected window to the full monitor screen or, on the contrary, restore the original size of the window, if it has already been expanded to the full screen.
You can change the size of a window that has not been maximized if you place the mouse pointer on one of the window edges (it will look like a double-sided arrow), press the left mouse button and, without releasing it, move the mouse in any direction.
The minimize button (left button with the "_" icon) turns the selected window into a rectangular icon and places it in the task bar (the selected bar is usually at the bottom of the screen). To restore a minimized window, left-click on its icon.
To close a window means to remove its image from the monitor screen and make the objects located in it temporarily inaccessible. This can be done by clicking with the left mouse button on the window close button (the right button with the "x" icon). Scroll bars are provided for convenient work with the window.
They appear if the window contains an object whose display size is larger than the window size. The scroll bar is used to scroll through the object inside the window. For scrolling in the vertical direction the scroll bar is used, which is located in the right part of the window, in the horizontal direction - at the bottom of the window.
The scroll bar is equipped with a square or rectangular slider and a scroll arrow. You can use the slider to scroll objects inside the window faster. The arrows of the scroll bar allow you to move the object in the window more precisely.
Windows XP Commands
Windows XP commands are actions that control Windows XP folders and applications. A list of these commands is contained in command menus and is usually located at the top of the window. The command menu can be displayed in text that lists the command names.
If you left-click on a command name, it will be executed, or if it has subcommands, an additional menu containing the names of the subcommands will open. Another variant of command menu representation is its representation in the form of square buttons, on which symbolic drawings indicate the purpose of the command.
If you move the mouse to such a button and wait a bit, a pop-up tooltip explaining the purpose of the command will appear. Both variants of command menu commands display are fully equivalent, and the actions on them are the same: to set a command, you need to point the mouse to its name (text or symbolic) and click the left mouse button.
Often the window is configured so that both variants of the commands are duplicated and you can use the variant that is most convenient for the user.
Folders
In Windows XP, a folder is a storage area. It can contain information from disks, files, other folders, documents, and various applications. For example, the "My Computer" folder (it is located on the desktop) completely represents the entire computer.
It contains folders of all hard and floppy disks, network devices, printers, and others. The main task when working with a folder is to find the necessary object located there. You can navigate through the contents of a folder by pointing the mouse at the desired folder item and opening other folders nested in it (by double-clicking the left mouse button).
Folders, like all other Windows XP items, are arranged in a window. The folder window can be solid or divided into two parts by a vertical bar. In the latter case, the folder's table of contents is located on the left and its contents on the right.
If you don't know in which folder the required object is located, you can find it by its name. The "Search" command is used for this purpose. To customize the folder window for convenient viewing, use the "View" command in the upper part of the window.
To do this, left-click on the "View" command and select one of the subcommands in its submenu, which specifies how to display the folder contents - as icons, tiles, list or table.
Another nested command of this submenu, the "Toolbar" command, will allow you to duplicate the image customization commands. By clicking on the "Toolbar" command, you can set or cancel the toolbar display (square buttons, duplicate image customization commands, drop-down menu for quick navigation through the folder, etc.).
To create a new folder in another folder, call the context menu (move the mouse pointer to a free area of the window and press the right mouse button) and from this menu select the "New" command and in it the "Folder" command. Use from 1 to 255 characters (any characters except / | ? : * " <>) to specify the folder name.
You can also delete an unnecessary folder from the context menu. In order to display the context menu of the required type, you should first point the mouse at the folder to be deleted, then press the right key and select the "Delete" command.
Similarly, you can change the folder name from the context menu. To do this, use the "Rename" command from the context menu.
It is most convenient to move objects from one folder to another if you simultaneously open two windows - the window of the folder from which the object is taken and another window of the folder where it will be placed. At the same time, you should adjust the windows so that they do not completely cover each other (by using the expand/restore button and, if necessary, by changing the window borders with the mouse).
After that it is enough to select the necessary object in one window and drag it to another window (the left mouse button should be pressed). If the object is copied instead of being moved, you should press and hold down the "Shift" key and there will be no copying.
When on the contrary, you need to copy an object, but only object transfer has occurred - press the "Ctrl" key - the object will be copied (the options of actions are determined by the environment setting.
Files, applications, documents
All information in the computer is recorded in the binary system, where numbers, letters, sounds, commands, etc. are encoded with 1 (there is a signal) and 0 (no signal). The finished piece of information makes up a file.
Files can be text files (in them a set of zeros and ones encoded letters), program files (encoded commands to the computer), video files (encoded image), sound files, etc.
A file has a name that includes 1 to 255 any characters except / | ? : * " < >. A file name can have an extension, which is the last three characters of the name separated by a period. Based on the extension, the computer automatically determines how to decode the information encoded in the file: as text, commands, sounds, or something else.
Usually, the file name extension is specified by the program with which the file was created. For example, the Word XP text editor assigns the .dos extension to the file, the Paintbrush graphics editor assigns the .bmp extension, etc. For programs (executable files), the extension may be .som, .ehe, or .bat.
If the computer knows the file extension and can recognize the program with which the file was created, the file is displayed on the monitor screen as a pictogram that corresponds to the recognized program. The extension may not be written in the file name.
If files are created by a program unknown to the computer or file extensions have been corrected by the user in such a way that their spelling has become unfamiliar to the computer, then all such files are displayed with the same icon (usually the Windows XP icon), and the file name is written in full, including the extension.
If you double-click on the file icon and this type of file is familiar to the computer, a program will be automatically loaded along with the file that will allow you to work with it. It is customary to call executable files (programs) applications, and files created with the help of applications - documents.
Windows XP Taskbar and Start button
The Taskbar is a highlighted bar that is usually located at the bottom of the Windows XP screen (Figure 2). 
When an application or document is opened, a rectangular icon appears on the Taskbar, which you can click to go to that application's window. Another way to move from one open window to another is to press the Alt and Tab keys at the same time.
In the left corner of the Taskbar is the Start button. It gives access to the start menu. The start menu contains the most frequently used commands.
The content of the start menu may differ in different versions of Windows, but almost always they contain the following commands: "Run". Allows you to quickly find any of the available applications in the system and run it for execution. "Help and Support".
Designed to get help with any question related to working in the Windows XP operating system. Help in the help is systematized by the table of contents, by keywords arranged in alphabetical order (subject index) and, in addition, you can, by specifying a keyword, find the section where it occurs ("Search"). "Find".
Allows you to find by name any file and folders on your hard disk or search for information and people on the Internet. "Customize". Gives you the opportunity to customize the operating system to a convenient mode of operation.
Here you can customize everything, including the content of the start menu in the "Start" button. "Documents". Here are stored shortcuts to files that are not programs and recently created or edited on the computer. "Programs".
Provides access to all applications included in this section. Usually, all newly installed applications on the computer themselves add their shortcuts to the menu of the "Programs" command. Therefore, if you need to run an application and do not know in which folder it is stored, you should start searching for the application shortcut with this command.
Windows XP session termination
"Shut down computer". Sets the method for ending a session on the computer:
- enter standby mode, i.e. low-power mode (in combination with the "Ctrl" key - hibernate mode, shutting down the computer with memorizing the current state of running applications);
- shut down and turn off the computer
- reboot the computer (as if to turn off - turn on the computer without actually disconnecting it from the mains) and continue working with Windows XP.
Recycle Bin
The Recycle Bin is a folder on the desktop. Its peculiarity is that any objects you delete are first placed in the trash and stored in the trash for a period of time before finally being destroyed. Using the drag and drop method, you can delete any object on the system (place it in the trash).
In order to restore a recently deleted object, it is enough to open "Trash" using the menu or context menu (it appears if you place the mouse pointer on the "Trash" icon and right-click), select the desired icon in the opened window and move it from the "Trash" folder to any other folder or to the desktop.