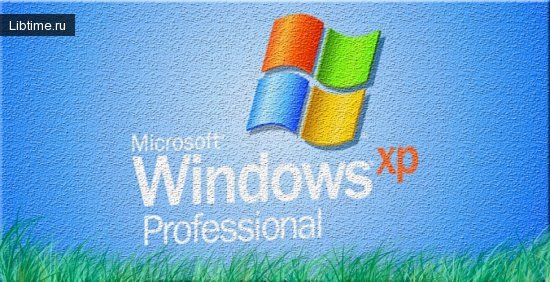Setting up the Microsoft Word XP editor
The commands "Customize" and "Options" from the submenu of the command "Tools" (Fig. 1) give you access to customize the Microsoft Word XP editor to the most convenient mode of operation. When you execute the commands, their dialog boxes are opened, which are used for customization.
In the "Customize" command dialog box (Figure 1) you can set which toolbars to display in the command menu and which command square buttons to place on the toolbars. 
To see only the necessary toolbars on the monitor screen, give the command "Service" - "Customize" and on the "Toolbars" tab of the dialog box that appears, check (by clicking the mouse) the checkboxes against the names of those toolbars that should be displayed.
You can also create a new toolbar here. Use the "Command" tab of the dialog box to create the desired set of button commands on each of the toolbars. To do this, simply drag and drop buttons from the Customize command dialog box onto or from the toolbar.
The customizable parameters of the Microsoft Word XP editor are grouped in the "Tools" - "Options" command dialog box (Figure 2) on different tabs ("View", "General", "Edit", "Print", etc.). To customize the editor, select the appropriate tab, select the desired parameter and set (by mouse or keyboard) the parameter to the required value. 
The changes made in the settings are stored in the form of document templates (if no additional template is created, it is the Normal.dot file from the "Templates" folder).
It is convenient to create your own template, for example, for writing methodical instructions, having included in it all the necessary styles and formatting parameters that would meet the requirements of editorial and publishing departments of universities to the design of this kind of documentation.
If the necessary template is created, then, starting to write the next guidelines, it is enough to execute the command "File" - "Create" and select the necessary template in the dialog box of the command. As a result, a document blank will be formed that fully corresponds to the design parameters saved in the template, and then the page parameters and all the newly entered text will automatically take the required form.
Recommended article: Inserting objects into Word from other applications.