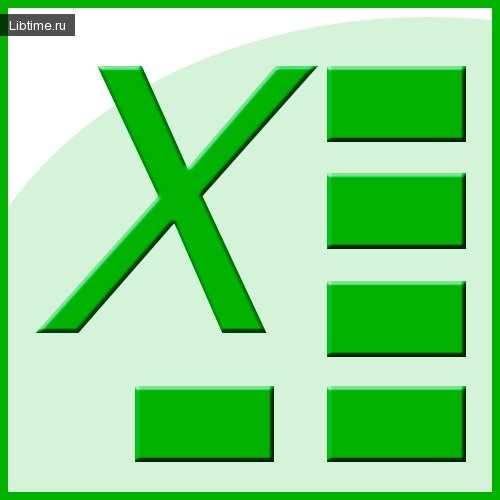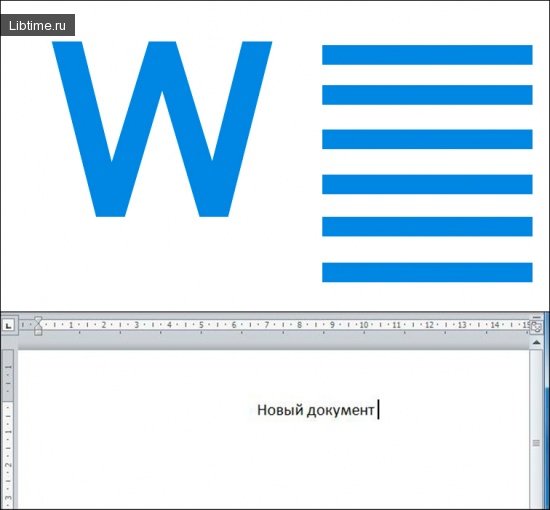Microsoft Excel 2003 Reference
Here is a condensed version of Microsoft Excel 2003 reference information. 
- To make it easier to locate an error in a complex formula, write it in lowercase letters. That way, if there are errors, unidentified functions will remain lowercase, and those written without errors will be rewritten in uppercase letters.
- You can find out the result of Excel calculations not for the whole formula, but for some part of it, if you select this part and press the "F9" key. The calculation result for the selected part will be reflected in the formula bar. It is convenient to use this method to check complex formulas with a large number of opening and closing brackets.
- To make it easier to find an error on a sheet with a large number of formulas that have numerous references to cells with other formulas, you can select the cell with the error and give the command from the button menu "Error Source". Red arrows will point to cells with erroneous formulas, and blue arrows will point to cells with numbers that are the source of the error.
- To reduce the probability of errors, specify the range of possible values to be entered into the cell (Data - Check command).
- It is easier to look for logical errors if you can see both formulas and the results of calculations in the cells at the same time. You can achieve this if you create a copy of an existing document, specify for it the parameter of displaying the contents of cells in the idea of formulas and arrange the windows of both documents in a cascade or from top to bottom.
- It is more convenient to work with large tables if it is possible to shift the image of one part of the table relative to another. For example, so that you can see only the beginning and the end of the table at the same time. This can be done in two ways: a) divide the screen into two parts (move the window partition marker); b) fix a part of cells (select a block of cells and give the command "Window" "Fix areas").
- The fastest way to copy the contents of one cell or block of cells to neighboring cells is to position the cursor on the black square in the lower right corner of the active cell or selected block (the cursor will look like a cross) and move the mouse while holding down its right button (if you release it, a context menu will appear, from which you can select the copying conditions).
- To fill several cells at once, select them in a block, type the information and press "Ctrl" and "Enter" keys to enter.
- If you need to fill several sheets at once in the same way, combine them into a group (while pressing the "Ctrl" or "Shift" key, click on the sheet label in the horizontal scroll bar). Now all changes in the active cell of any of the sheets in the group will be reproduced in the cells with the same address in all other sheets included in the group (having white label color).
- Almost all diagram elements are customizable. To change a diagram element, click on it with the left mouse button and after it is selected, press the right mouse button. Make the necessary changes using the context menu that appears.
- To create a block of non-adjacent cells, select them while pressing the "Ctrl" key.
- The "Edit" "Special Paste" command allows you to selectively set what to paste from the clipboard: formulas, values, formats, etc.
- To improve the perception of data in the table, it is recommended to create notes to individual cells or blocks of cells (command "Insert" "Note" from the top and context menu).
- In many tasks it is convenient to perform calculations on several sheets of a book or on sheets of different books at once, placing the initial data on one sheet for calculations and the resulting tables on other sheets. This can be done by specifying a three-dimensional cell address in the formula, for example, so =SUMM([Book2]Sheet3!$B$2:$B$3). As usual, you can specify the address of a cell or a range of cells by pointing with the mouse.
- To enter information into the active cell, you can use not only the "Enter" key, but also the cursor keys. Type the information and press one of the cursor keys. The information will be entered into the cell and the cursor will move in the desired direction.