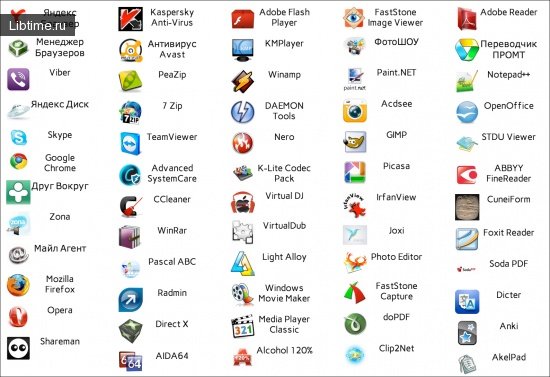Editing a Microsoft Word document
Any erroneous actions when creating or editing a Microsoft Word document can be canceled with the "Undo" command from the "Edit" menu item (fig. 1).
If you repeatedly give this command, the previously performed actions will be canceled sequentially. If the undo is made by mistake, select the "Redo" command (from the "Edit" menu item) and the canceled change in the document will be returned. 
You can also edit blocks (labeled sections) of the document. Before editing, the block must be selected. To select a block, press the "Shift" key and, without releasing it, move the cursor (using the mouse or the cursor movement control keys).
You can select a block using only the mouse, if you move the mouse while holding down the left mouse button. Copy or move the selected block to another location in the document you are editing or in another document (not necessarily a Microsoft Word XP document).
The quickest way to do this is with the mouse. To move a block, point the mouse at it, press the left mouse button, and move the mouse and the selected block icon with it to the desired part of the document. If the block is to be copied instead of moved, press the "Shift" key on the keyboard in addition to these actions. Then the block will be copied. 
Another way to move or copy a block is to use the "Edit" menu item (Figure 1).
Its submenu contains the "Cut", "Copy" and "Paste" commands. The action of the commands is clear from their names. Opposite the "Cut", "Copy", and "Paste" commands in Microsoft Word are the so-called "hotkeys". If you press them in the right combination, the same actions will be performed as when the commands are specified explicitly.
If you need to select a block, the commands "Cut", "Copy", "Paste" can be executed from the context menu. To do it, press the right mouse button and select the necessary command from the list of commands that appears.
It is possible to change any parameters of a paragraph or text with the help of a block. To do this, mark the desired section of the document and set new parameters using the commands "Paragraph" and "Font" (from the menu item "Format" - Fig. 2).
These parameters will remain in effect even after deselecting the block. To perform global editing in the selected block or in the entire Microsoft Word document, use the "Find" and "Replace" commands from the submenu of the "Edit" command (fig. 1).
With their help, you can find and automatically replace one set of characters with another.
To do this, in the dialog box (Fig. 2) form the lines to be edited (one set of characters in the "Find" line and another set in the "Replace" line). Click the "Replace All" button (Fig. 2), and the selected block or document will globally replace one set of characters with another. Selecting the "Replace" button will require confirmations to replace each of the character sets found. 
If you need to specify special characters in the edit lines, use the "Special" button (or first "Lesser"/"Larger" and then "Special"). To speed up your work, you can copy the desired character set in the document and memorize it beforehand. These characters are then simply pasted into the line to be edited.
The difference in the action of the "Save As" and "Save" commands is that the "Save As" command always requests a new name for the document and allows you to memorize it not only as a Microsoft Word XP document, but also as a document from another application.
The Save command asks for a document name only once (when saving a new document) and then always remembers it under the same name. Therefore, if you need to change the name of the document and change the way it is encoded, you should choose the "Save As" command; in other cases it is better to use the "Save" command.
To save the document to a specific location on the disk, select an existing folder or create a new one in the "Save As" command dialog box (folders are opened by double-clicking the left mouse button, a new folder is created from the right-click context menu).
Then specify the document name (from 1 to 255 characters, except for / | ? : * " < >) in the corresponding line of the dialog box and click the "Save" button. The document will be saved.
When saving a document for the first time, the actions of the "Save" and "Save As" commands are identical - in both cases you will be prompted to enter the name of the file to which the document will be saved. When saving the document for the next time, the "Save" command will remember the changes made in the file with the same name, and the "Save As" command will allow you to change the file name at the same time as the document is written.
Well, you have already learned how to edit a document, now you can safely learn how to print a Word document.